Рекомендуется начать поиск необходимого драйвера на официальном веб-ресурсе компании, производящей данное устройство. Однако возникают определенные трудности в этом процессе: часто отсутствует программное обеспечение для устаревшей аппаратуры, а неудобная навигация и поиск могут помешать найти нужный драйвер и т.д.
Сайты компании
У hp, как и у многих других крупных фирм, есть несколько официальных страниц. При входе на сайт hp.com пользователь автоматически перенаправляется на страницу www8.hp.com/ru/ru/home.html, которая находится ближе к его географическому положению. Внизу страницы есть возможность вручную указать свое местоположение.
Внешний облик веб-ресурса www8.hp.com/ru/ru/home.html
Навигация и поиск
Варианты поиска можно разделить на две категории: автоматический и ручной.
Автоматический поиск — это процесс поиска информации, который осуществляется без участия человека.
Намерение нам помочь выбрать нужную программу или драйвер является главной целью, поэтому мы начинаем с выбора раздела «Поддержка», а затем переходим к разделу «Программы и драйверы». Ссылка support.hp.com/ru-ru/drivers обеспечивает перенаправление на соответствующую страницу. Однако важно определить продукт или устройство, с которым мы работаем. Возможны варианты выбора таких разделов, как «Принтер», «Ноутбук», «Настольный ПК» или «Другое». Например, мы можем выбрать «Принтер» для дальнейшего примера.
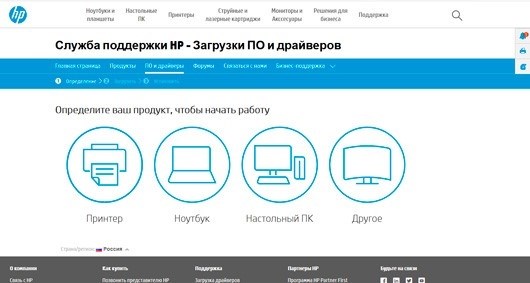
Определяем категорию аппарата
Возникнет специальное поле для поиска, где нужно будет указать номер модели продукта, серийный номер или ключевые фразы.
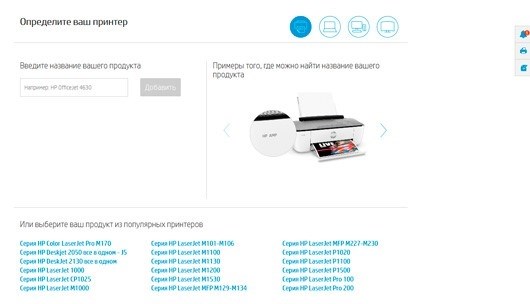
Поиск драйвера – графический интерфейс, предназначенный для нахождения необходимых драйверов для устройств компьютера.
Если у вас возникли сложности с определением оборудования, ниже приведены примеры мест, где можно отыскать наименование вашего товара.
Проведем проверку формы. Исследуем доступность драйверов для различных устройств. Из 30 запросов для тестирования, успешно обработано 29. Однако, точный результат не был получен для запроса «Серия HP Color LaserJet Pro M170». Также обнаружены нечастые задержки — значок поиска зацикливался, не позволяя взаимодействовать со страницей. В таких ситуациях рекомендуется искать драйвер вручную (данные ниже).
Важно отметить, что при выборе альтернативных устройств, таких как ноутбуки, существует уникальное средство автоматического обнаружения оборудования. Для этого необходимо активировать функцию «Разрешить HP определить ваш продукт» и установить специализированный компонент — HP Support Solutions Framework.
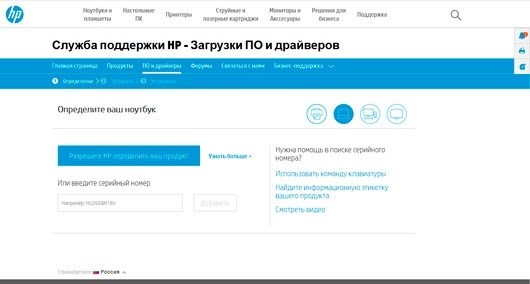
Автоматическая идентификация устройства
Поиск, совершаемый вручную
При выборе категории «Поддержка» идите дальше в раздел «Продукты». Вас автоматически перенаправит на support.hp.com/ru-ru/products.
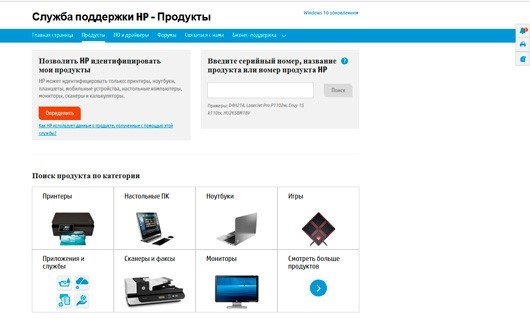
Страница, на которой можно выбрать категорию вашего устройства
Кроме представленных выше форм идентификации оборудования, на сайте также имеется раздел «Поиск товаров по категориям».
Здесь все очевидно: мы выбираем категорию, например, «Печатающие устройства». Затем определяемся со спецификацией — Лазерный принтер, конкретно моделью LaserJet 1000.
Важно отметить, что ниже указано: «Обычно компания HP прекращает предоставление поддержки для большинства своих продуктов через 10 лет после их выпуска. Чтобы узнать, поддерживается ли конкретный продукт, рекомендуется ознакомиться со списком продуктов, для которых поддержка была прекращена».
Для того чтобы скачать программное обеспечение и драйверы для «Принтера HP LaserJet 1010», следует выполнить следующие действия: найдите в меню раздел «ПО и драйверы» и выберите его.

Скорошенько поступит модельный принтер и на сайте будет доступен специальный раздел «ПО и драйверы», где сможете найти все необходимые программы и обновления.
Затем требуется указать операционную платформу и загрузить соответствующий драйвер.
Выводы
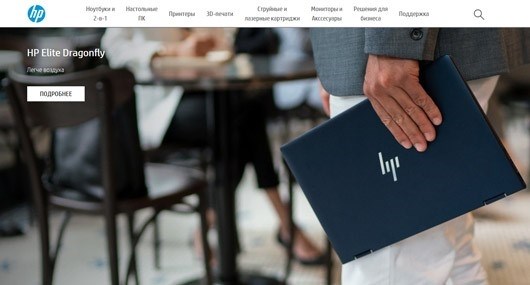
Для того чтобы моментально перейти к странице с поисковой формой, необходимо ввести в адресной строке браузера следующий URL: support.hp.com/ru-ru/drivers . Страница с возможностью поиска по различным категориям расположена по адресу: support.hp.com/ru-ru/products . Там также предусмотрена функция автоматического определения вашего устройства. Если вы желаете изменить языковую локализацию сайта или ваше географическое положение, вам следует выбрать другую страну/регион внизу страницы. Более удобную форму поиска вы вряд ли найдете.
На нашем интернет-ресурсе вы сможете найти разделы с программным обеспечением для устройств HP: портативные компьютеры, печатающие устройства и многофункциональные устройства, сканеры. Кроме того, здесь доступны все необходимые драйверы для этих устройств.
Как узнать модель ноутбука HP: простые способы
Как узнать модель ноутбука HP: простые способы

Когда человеку требуется удаленная техническая поддержка или сервисное обслуживание, он сталкивается с вопросом о том, как узнать модель своего ноутбука HP. Поддержка обычно просит не только назвать производителя, но и указать конкретную модель. Эта информация также важна при загрузке и установке различных драйверов и утилит. Давайте поговорим подробнее о том, как выяснить модель вашего устройства.
На официальном веб-сайте HP имеется специальный раздел под названием «База знаний», где подробно описаны многочисленные методы для определения модели ноутбука. В следующем списке приведены наиболее часто используемые из них:
Посмотреть на коробке от изделия.
Во время действия гарантии рекомендуется сохранять коробку, так как на ней часто находится наклейка с подробной информацией о товаре: название, бренд, дата изготовления и прочие детали.
Найти информацию в документах.
Получить информацию о модели ноутбука можно, просмотрев прилагаемую к компьютеру документацию. В гарантийном талоне, заполняемом продавцом, обязательно присутствует подробная информация о данном изделии.
Обычно, к гарантийному талону прилагается кассовый чек, на котором также возможно указание модели товара. Подобная информация присутствует и в руководстве пользователя.
Осмотреть компьютер.
Определить идентификационный код модели возможно, проведя тщательный осмотр физического устройства. Большинство продавцов наклеивают небольшую информационную наклейку с указанием модели и комплектации под клавиатурой. Такой стикер помогает потенциальному покупателю сделать правильный выбор.
На официальном сайте производитель предлагает следующие рекомендации:

- Осмотреть заднюю часть ноутбука, перевернув его и изучив нижнюю панель устройства.
- Извлеките батарею и обратитесь к информации, содержащейся на ней или в отсеке для аккумулятора.
- Осмотреть стойку, если она включена в комплект изделия.
Посмотреть в BIOS.
Данные о конфигурации предоставлены в разделе BIOS System Information. Чтобы получить доступ к BIOS, производитель рекомендует включить компьютер и нажать кнопку питания, а затем нажать клавишу Esc. Необходимо продолжать нажимать ее до появления меню загрузки.
Далее, выполните нажатие на клавишу F1 либо прейдите в раздел «Сведения о системе» вручную. В начале данных строк будут находиться информация о типе, идентификаторе и дате изготовления.
Запустить специальную программу НР Support Assistant.
Рекомендуется воспользоваться НР Support Assistant, разработчик предлагает запустить данную программу. Если она не была установлена на момент покупки, нужно зайти на официальный веб-сайт и скачать ее оттуда. В открывшейся программе будет доступна вкладка «Мои устройства», где можно будет увидеть картинку и подробные характеристики.
Использовать программу «Сведения о системе».
Комбинацией клавиш Fn и Еsс можно активировать программу. В операционной системе Windows 10 приложение «Сведения о системе», возможно, не предустановлено, но его можно загрузить из Магазина Windows.
Использовать утилиту для восстановления системы Сhrome.
В сетевом магазине Chrome предлагается загрузить полезную программу под названием НР Chromebook или Chromebox, в зависимости от версии операционной системы.
После загрузки программы, необходимо запустить ее. Затем, в меню «Запуск программ», нужно последовательно выбрать «Все приложения», а затем «Восстановление». На экране появится окно, предлагающее идентифицировать изделие. Для этого нужно ввести код, который предоставила программа.
Кроме того, обратите внимание: как исправить отсутствие звука на ноутбуке и какие шаги предпринять
Посмотреть на сайте производителя по серийному номеру.
Сведения о модели изделия можно узнать, зная его серийный номер, путем использования сайта технической поддержки. Чтобы сделать это, необходимо перейти в раздел «Ручная поддержка гарантии» и ввести требуемую информацию (страну проживания, серийный номер и другие данные), которую система запросит. После обработки данных сайт предоставит информацию о модели изделия.
Дополнительно, возможно посетить официальную страницу НР и ввести серийный номер в разделе «Поиск по продукту». Официальный сайт предоставит информацию о конкретной модели.
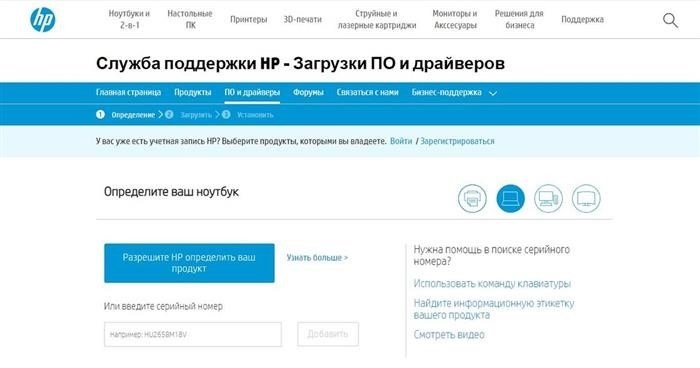
Посмотреть в операционной системе.
Для получения информации о ноутбуке в операционной системе Windows, можно воспользоваться командной строкой, открыв ее по нажатию сочетания клавиш Win и R. После открытия окна командной строки можно ввести следующую команду: «cmd» и затем «wmic csproduct get name».
Вариант 2: Наберите команду «msconfig» в командной строке и откроется окно с информацией о компьютере, его модели и производителе.
Следующий метод: ввести команду dxdiag в командной строке. Запустится инструмент диагностики DireсtХ, который включает раздел с подробной информацией о системе и модели устройства.
Использовать утилиту СPU-Z.
Данное приложение является абсолютно бесплатным и поддерживается на различных устройствах с разными операционными системами, начиная от Windows и заканчивая Android. Его главная функция заключается в отображении технической информации о компьютере.
Получив приложение с интернет-портала разработчика, нужно запустить его. После активации, оно предоставит информацию о модели ноутбука и укажет все технические характеристики (включая процессор, материнскую плату, видеокарту и многое другое).
Существует множество способов осмотреть модель ноутбука. Выбор конкретного зависит от пользовательских предпочтений и уровня его навыков в работе с устройством.